Бесплатная программа для резервирования COMODO BACKUP
На самом деле я уже очень давно пользуюсь этой бесплатной программой, но вдруг кто-то ищет подобный инструмент с бесплатным использованием, то расскажу подробнее. COMODO BACKUP предназначена для копирования информации на дисках, копирования системных файлов, реестра и т.д. Скачать и установить ее можно бесплатно с официального сайта скачать ComodoBackup
Начнем с главного экрана
Программа на
русском языке, поэтому разобраться не составит труда.
На главном
экране выведены все возможности, полное резервное копирование системы,
резервирование дисков, восстановление и онлайн хранилище. Слева находятся
подменю программы, где можно сделать тонкие настройки, об этом чуть позже.
Сверху есть настройки программы, где можно настроить пусть куда будет
копироваться, изменить язык интерфейса, а также сделать резервный загрузочный
носитель.
Резервирование
Далее
перейдем на вкладку слева резервирование, здесь можно выбрать какие диски нужно
копировать, также программа может создавать копии реестра, учетных записей
пользователей электронной почты, данные браузера и т.д. Резервировать можно
несколькими способами. Тип резервного копирования может быть полным, где
копируются все файлы, дифференциальным – когда копируются измененные или новые файлы
после предыдущего полного копирования, инкрементальным – когда копируются
только измененные или созданные файлы после предыдущего бэкапа.
Также можно выбрать формат резервирования, файл CBU –это программный файл по умолчанию, можно менять формат ISO, ZIP и т.д. Подробнее можно увидеть на рисунке ниже.
Рассмотрим пример, нужно резервировать системный диск С и раздел MBR. Выделяем нужные нам разделы галочкой, выбираем тип резервного копирования, формат файла. Можно настроить время нажав на кнопку будильника, тогда резервирование будет по назначенному времени. Чтобы зарезервировать сейчас, нажимаем «далее».
На следующем экране нужно выбрать путь куда копировать файлы. Есть варианты: в облачное хранилище, непосредственно на компьютер или съемный диск, на сетевой диск, CD/DVD-диск, FTP-диск, e-mail. Мы будем копировать на съемный диск 1 Тб. Советую не хранить бэкапы непосредственно на компьютере. Если что случится с жестким диском, то теряется всякий смысл восстановления, поэтому резервные копии лучше хранить отдельно. У меня для этого есть специальный съемный диск 1Тб.
В поле, где указан путь и имя файла по умолчанию, можно изменить название файла, допустим дату создания и т.д. На данном этапе можно нажать дискетку внизу и сохранить настройки, нажать будильник и настроить время резервирования, нажать кнопку резервировать сейчас, если больше не нужны другие настройки. Но, предлагаю нажать далее и перейти к следующим настройкам.
Здесь дополнительно можно настроить резервирование, допустим задать пароль к файлу, чтобы посторонний не имел к нему доступа, сделать уведомление по e-mail, разбить копию на части и т.д. Также на этом экране можно экспортировать настройки, настроить время резервирования, сохранить настройки. Чтобы зарезервировать сейчас нажимаем одноименную кнопку и переходим к следующему экрану, где показан процесс резервирования.
Если нужно выключить компьютер после резервирования можно поставить соответствующую галочку. Ждем окончания копирования и получаем вот такой результат.
Можно здесь же открыть папку и посмотреть файл бэкапа, либо нажимаем «готово».
Восстановление резервной копии
Перейдем
слева на вкладку «Восстановление». Здесь есть варианты выбора хранилищ
облачного, место последнего хранения, диск компьютера или съемный, FTP, сетевое хранилище. Выбираю съемный
диск с копиями, затем выделяю нужную мне копию и нажимаю далее.
Здесь можно выбрать куда нам нужно восстановить файлы, выбираем и далее.
Затем информация о восстановлении резервной копии и еще дополнительные настройки. На этом этапе можно экспортировать настройки или произвести восстановление сейчас.
Управление
На вкладке «Управление»
можно видеть историю резервирования, восстановления.
И последняя вкладка облачное хранилище. Регистрация бесплатная. Место там ограничено 5 Гб бесплатно, но можно увеличить платно.
Настройка расписания
При
резервировании я уже говорила про кнопку в виде будильника, сейчас расскажу
подробнее.
Итак, можно настроить планирование резервирования файлов, диска и т.д. Для этого выбираем частоту копирования, можно ежемесячно, еженедельно, хоть каждую минуту. Далее дату, время прописываем.
Можно настроить если по каким-то причинам резервирование не состоялось, что делать в таком случае программе.
Осталось настроить запуск планирования и все готово. Нажимаем «сохранить расписание».
Алёна Кувшинова


















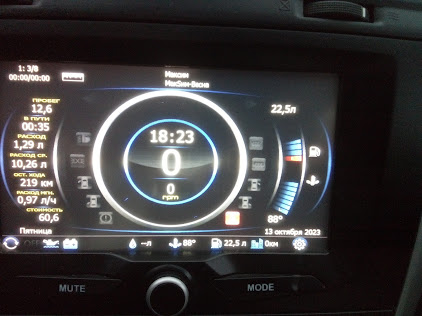
Комментарии
Отправить комментарий