Настройка удаленного доступа для домашнего ПК
На
сегодняшний день существует много программ для удаленного доступа. Как платные,
так и бесплатные. Некоторые люди очень удивляются, зачем им дома такая программа.
Но, приходит такой момент, когда есть проблема, а вот помощника рядом нет, а
решить нужно срочно. Я уже не раз помогала своим знакомым удаленно, причем даже
в другом городе и даже в другой стране. Это очень удобно, когда человеку нужна
помощь, а я допустим далеко или не могу приехать в данный момент. Сразу хочу
успокоить того, кто боится, что без его ведома удаленно кто-то будет заходить.
В данной статье мы рассматриваем программу, где каждый раз меняется пароль.
Кроме того, можете ее включать только по требованию, когда она не включена,
никто не зайдет. В общем, кто сильно боится, может ждать мастера часами, для
остальных реальная помощь в статье.
Как настроить удаленный доступ
Есть
бесплатная программа для домашнего использования TeamViewer. Для офиса, если будете
использовать, нужна лицензия. Скачиваем программу по ссылке выше и
устанавливаем. Установку подробно не описываю, т.к. там ничего сложного нет.
При установке выбираем пункт «для некоммерческого использования», далее
соглашаемся с лицензионным соглашением и ставим галочки. Тип установки ставите
«Нет». Вот здесь этот пункт, как раз для тех, кто боится, что на их компьютер
без ведома будут заходить. Программу можно настроить таким образом, что
задается личный пароль и Вы можете заходить на компьютер в любое время. Обычно
так делают админы для себя, когда из дома нужно зайти на рабочий сервер. Но
повторюсь, что в данной статье мы устанавливаем программу только с участием
второго пользователя. Нажимаем готово. Запускаем программу.
Слева указан
Ваш ID и пароль. Для того, чтобы Вам помогли удаленно, Вы должны сообщить эти
данные администратору или же тому, кто будет удаленно оказывать помощь. Далее
при каждом запуске программы меняется только пароль, ID остается прежним. Если помощь хотите
оказать Вы, то справа нужно ввести ID удаленного пользователя и нажать
«Подключиться к партнеру». Затем ввести пароль и нажать «вход в систему». После
этого Вы увидите удаленный рабочий стол пользователя. Вверху панель управления.
Меню «Действия» можно передавать сочетания клавиш, перезагрузить компьютер, запустить
диспетчер задач и т.д.
В
«просмотре» настраиваете масштабирование экрана, можно изменить разрешение и
прочие возможности.
Вкладка
«Общение». Доступен удаленный чат и видео, переключение между партнерами.
«Файлы и
дополнительные возможности», в этой вкладке можно передавать файлы, сделать
скриншот экрана или записать действия с экрана, а также отправить файл на
печать удаленного принтера.
В следующей
вкладке, можно удаленно обновить программу до последней версии.
Опции программы удаленного доступа
В самой
программе есть тоже кое-какие настройки. Открываем окно программы. Вкладка
«Дополнительно» - «Опции». Здесь можно посмотреть настройки программы, имя
пользователя, настройка сети, безопасность, где устанавливается личный пароль для
управления программой. Для тех, кому нужен неконтролируемый доступ на своем
компьютере, настраиваем. Для этого, нажимаем в окне программы «Подключение»,
далее «Настроить неконтролируемый доступ». В появившемся окне пишем имя и
пароль. Это будет постоянный пароль для доступа к этому компьютеру. И конечно ID. Знающий человек эти данные, сможет
подключаться удаленно в любое время, когда компьютер включен. Допустим, если у
вас есть где-то свой сервер или просто второй компьютер, к которому нужен
доступ удаленно, настраиваете подключение на этом компьютере, куда нужен
доступ. И можете управлять удаленно. К примеру, отдыхая на даче, можете зайти
на свой домашний компьютер. Если, доступ и личный пароль не настроен, то можете
не боятся, никто не зайдет удаленно. Программа меняет одноразовый пароль каждый
раз. Будут вопросы – обращайтесь.
Автор: Алёна
Кувшинова






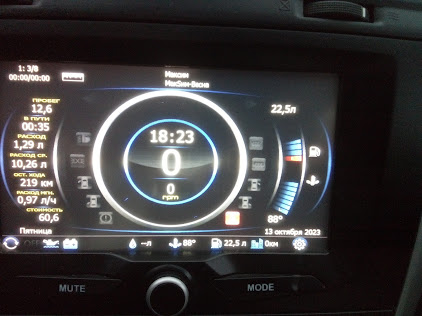

Комментарии
Отправить комментарий