Как создать таблицу в MS Excel 2010 с автоматическим подсчетом сумм
Статья не для новичков, а для тех, кто более-менее работал уже в программе Excel и знает как пользоваться ячейками и столбцами. Пример возьмем жизненный, хозяйственным людям это пригодится. Итак, нам необходимо вести подсчет оплаты ЖКХ за каждый месяц и итоговую сумму за год. Создаем таблицу в Excel. В столбце «А» пишем «Коммунальные услуги», спускаемся ниже и в каждой ячейке (А2, А3,А4 и т.д.) перечисляете за какие услуги Вы платите. Допустим «ЖЭУ», «Электроэнергия», «Отопление» и т.д. Это все пишем в столбце «A». Теперь перейдите в столбец «В» и в ячейке «В1» впишите название месяца «Январь», далее «С1» февраль, «D1» март и так далее в каждом столбце до декабря месяца. А в следующем столбце «N1» после декабря напишите год, в примере 2015. Должно получится вот так.
Как видно из рисунка для удобства верхняя строка выделена цветом. Вы можете использовать любой свой любимый цвет. В столбце «А» в конце всех наименований платежей впишите «Итого», как на рисунке выше. Теперь, чтобы когда мы будем вписывать цифровые данные программа автоматически считала итоговую сумму, необходимо сделать следующие шаги. Впишите в столбец В2 любую цифру или реальную оплату. Выделите мышкой столбец сверху до низа включая строку «Итого», в примере это ячейки (В2, В3, В4, В5, В6, В7, В8) и нажмите кнопку
 Она находится на панели
вверху во вкладке «Главная» слева. У Вас должна появится сумма в пустой ячейке
В8. При нажатии на эту ячейку, вверху в поле fx должно быть так: =СУММ(B2:B7). Что
означает суммирование этих ячеек.
Она находится на панели
вверху во вкладке «Главная» слева. У Вас должна появится сумма в пустой ячейке
В8. При нажатии на эту ячейку, вверху в поле fx должно быть так: =СУММ(B2:B7). Что
означает суммирование этих ячеек. Теперь проделайте тоже самое с другими месяцами. Февраль (С2, С3, С4, С5, С6, С7, С8) нажимаете кнопку ∑ и у вас в конце сумма сама считается. Обязательно проверьте правильность подсчетов, везде в 8 ячейке программа должна считать определенные столбцы. В Феврале это будет (=СУММ(C2:C7)) Когда Вы проделали это со всеми месяцами, то вписывая в пустые ячейки или меняя в ячейках суммы оплаты, у Вас каждый раз будет меняться сумма в конце «Итого». Программа автоматически будет подсчитывать заданные ей ячейки. Также, чтобы посчиталась годовая сумма, нужно выделить ячейки слева направо начиная с В8 и заканчивая N8, нажать уже знакомую нам кнопку
 – это будет годовая сумма оплаты.
– это будет годовая сумма оплаты.Если выделить итоговую годовую сумму, т.е. ячейку N8, то в формуле будет «=СУММ(B8:M8)». На рисунке, чтобы показать это значение, я выделила с конца, поэтому когда Вы будете выделять полностью строку слева направо для подсчета суммы, у Вас будет стоять в формуле другое значение. Это нормально.
Таким образом, можно вести эту таблицу ежемесячно, каждый год. Не обязательно все время заново ее делать, можно просто копировать таблицу, стирая потом старые значения. Тогда у Вас автоматически уже она будет настроена на подсчет сумм. Обратите внимание, на следующем рисунке при написании любого числа в ячейку, программа считает сразу итог за месяц и годовую сумму.
Кроме подсчетов коммунальных платежей, можно считать любые затраты используя такой не хитрый способ. Если Вам что-то не понятно Вы можете задавать свои вопросы в комментариях. Если Вы шаг за шагом будете выполнять этот урок, у Вас все получится, главное не спешить. Мы еще обязательно вернемся к урокам в программе MS Excel 2010. Следите за новыми статьями в блоге.
Автор: Алёна
Кувшинова





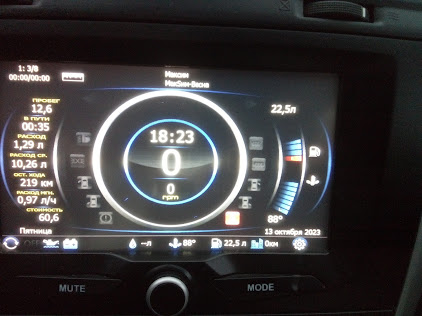

Комментарии
Отправить комментарий