WINDOWS 10. Как добавить еще одну учетную запись в системе
Создатели
операционной системы Windows продолжают выпускать новые версии, и приходит момент,
когда пользователи вынуждены переходить на более новую систему. К примеру, если
Вы купите сейчас компьютер, оборудованный процессором нового поколения и установите на него Windows 7, то при обновлении система
предупредит Вас, что некоторые обновления не будут установлены, т.к. Ваша
система устарела для данного процессора, и убедительно попросит Вас
переустановить более новую версию. Причем это предупреждение потом так и будет
появляться и напоминать Вам, что в конце концов придется забросить привычную
систему и перейти на новую. Итак, давайте разбираться что же это за новшество.
Цель:
необходимо создать вторую учетную запись. Когда я устанавливаю систему под
рабочий компьютер, то всегда делаю одну учетную запись администратора и вторую
под обычным пользователем. Когда у Вас одна учетная запись, она автоматически
идет как администратор. Для того, чтобы создать вторую нажимаем правой клавишей
мыши на кнопке «Пуск» и выбираем «Параметры».
Далее
выбираем «Учетные записи». Слева нажимаем «Семья и другие люди». Затем,
нажимаем на «плюс» добавить пользователя для этого компьютера.
Введите имя
пользователя и если необходимо пароль.
Хочу
отметить такой момент. Чтобы поменять тип учетной записи, допустим из
администратора перевести в обычную, нужно зайти под администратором и затем в
этой же настройке, как написано выше, нажимаете на пользователя и изменяете тип
на нужный (смотрите скриншот ниже). Потому что под обычным пользователем не
доступна настройка «Семья и другие люди».
Вообще, в
системе Windows 10 есть и привычная настройка «Панель управления». Зайдите в
параметры и вверху в строке поиска введите «Панель управления» и привычное нам
окно откроется, где все настройки, как и в 7 версии ОС.
Чтобы
сменить пользователя в системе, нажмите на «Пуск». Слева внизу три кнопки «Выключение»,
«Параметры» (кстати это еще один способ попасть быстро в эту настройку) и
третья кнопка как раз, чтобы сменить пользователя. Нажмите на аватарку и выйдет
окно для смены второго пользователя.
Ну как видно
из статьи система не так уж сильно изменилась, все привычные настройки есть, я
довольно быстро разобралась. В следующей статье расскажу еще об одной настройке
в Windows 10. Если
что не понятно, задавайте свои вопросы в комментариях.
Автор: Алёна Кувшинова





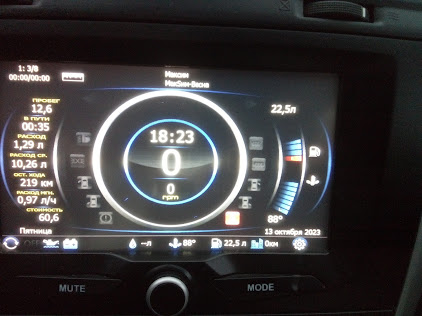

Комментарии
Отправить комментарий