Учимся работать в Word. Урок 1
Инструкция
для начинающих работать в программе MS Word 2010. При открытии программы перед
Вами рабочая область в виде белого листа, где будет наш текст. Вверху программы
меню, при нажатии на которое открываются вкладки с необходимым настройками и
действиями.
Вкладка
«Главная» содержит основные настройки для текста, такие как – выделить текст
жирным, курсивом, подчеркнуть, поместить текст по центру или слева и т.д.
Рассмотрим на примере, как набрать текст и сохранить его на компьютере.
Щелкните
мышкой по белому листу, Вы увидите мигающий курсор. Чтобы отделять слова друг
от друга, на клавиатуре используется клавиша «Пробел», она находится внизу и
самая длинная из клавиш. Наберите на клавиатуре любые слова или предложение, не
забывая после каждого слова нажимать клавишу «Пробел». Между словами должен
быть только один пробел, удаляйте лишние пробелы, т.к. программа считает знаки
и учитывает пробелы. Для того, чтобы видеть между словами «пробелы» нажмите во
вкладке «Главная» эту кнопку  когда она включена она горит желтым цветом.
Это кнопка показывает не печатаные знаки, такие как пробел, табуляция и т.д. Не
пугайтесь, что теперь между словами у Вас появились точки, при печати их видно
не будет. Эти точки показывают сколько пробелов между словами.
когда она включена она горит желтым цветом.
Это кнопка показывает не печатаные знаки, такие как пробел, табуляция и т.д. Не
пугайтесь, что теперь между словами у Вас появились точки, при печати их видно
не будет. Эти точки показывают сколько пробелов между словами.
 когда она включена она горит желтым цветом.
Это кнопка показывает не печатаные знаки, такие как пробел, табуляция и т.д. Не
пугайтесь, что теперь между словами у Вас появились точки, при печати их видно
не будет. Эти точки показывают сколько пробелов между словами.
когда она включена она горит желтым цветом.
Это кнопка показывает не печатаные знаки, такие как пробел, табуляция и т.д. Не
пугайтесь, что теперь между словами у Вас появились точки, при печати их видно
не будет. Эти точки показывают сколько пробелов между словами.
Чтобы начать
предложение с «красной» строки используется клавиша «Enter». На рисунке выше я выделила как
выглядит не печатный знак, когда Вы нажимаете «Enter». Я советую всегда при наборе текста
использовать кнопку не печатных знаков, чтобы видеть где у Вас поставлены
пробелы, табуляции, символы и прочее. Это для Вашего удобства. Особенно это
касается если Вы набираете курсовую, дипломную работы. Если Вы хотите выделить
текст жирным шрифтом, выделите его удерживая левую кнопку мыши и нажмите на
кнопку «Ж» во вкладке «Главная». Если Вы не знаете что за кнопки, подведите
мышью к любой кнопке, отобразится подсказка.
Для того,
чтобы поместить текст по центру, выделите его с помощью мыши и нажмите на
кнопку  , которая находится в той же вкладке «Главная». Для того, чтобы
сохранить наш текст на компьютер, нажмите меню «Файл», далее «Сохранить как».
Откроется окно, где необходимо написать имя файла, а также выбрать место куда
сохраните Ваш текст и нажать кнопку «Сохранить».
, которая находится в той же вкладке «Главная». Для того, чтобы
сохранить наш текст на компьютер, нажмите меню «Файл», далее «Сохранить как».
Откроется окно, где необходимо написать имя файла, а также выбрать место куда
сохраните Ваш текст и нажать кнопку «Сохранить».
 , которая находится в той же вкладке «Главная». Для того, чтобы
сохранить наш текст на компьютер, нажмите меню «Файл», далее «Сохранить как».
Откроется окно, где необходимо написать имя файла, а также выбрать место куда
сохраните Ваш текст и нажать кнопку «Сохранить».
, которая находится в той же вкладке «Главная». Для того, чтобы
сохранить наш текст на компьютер, нажмите меню «Файл», далее «Сохранить как».
Откроется окно, где необходимо написать имя файла, а также выбрать место куда
сохраните Ваш текст и нажать кнопку «Сохранить».
Как видите
программа проста в использовании. В этом уроке мы рассмотрели только первые
шаги набора текста и некоторые простые действия с текстом. Теперь небольшое
домашнее задание для закрепления урока.
Возьмите
книгу или журнал и наберите любой текст, чтобы потренироваться в наборе слов.
Выделите полужирным шрифтом название Вашего текста и поставьте его по центру.
Соблюдайте правила предложений, которые начинаются с другого абзаца. Сохраните
свой текст на компьютер. О своих достижениях, кто освоил урок, пишите в
комментариях.
Автор: Алёна
Кувшинова



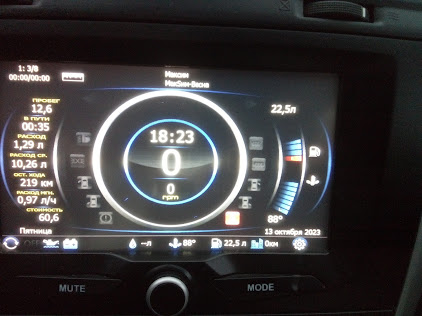

Комментарии
Отправить комментарий